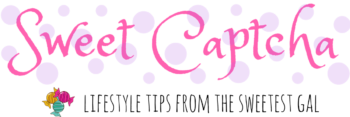The Apple iPad is another device you can add to your armory to help make your day to day life more convenient.
However, lots of people aren’t aware of how to use their Apple iPad beyond just streaming Netflix or downloading fun apps! In reality, this tool can be used in a ton of different ways to maximize your efficiency in your day to day life.
The trick is learning how to use it! That’s why in this article we are going to show you 7 major iPad tips and tricks to help you get the most out of your device!

Use Split-Screen For Multitasking
Most people know how to use split-screen on their computers. You may not know that Apple has added it as a function on the iPad now, as well! This makes it so you can work with multiple apps at the same time to ensure you are keeping up with the world around you.
To enable split-screen you will need to open up an app where split-screen is supported. Currently, there isn’t a way to tell if it’s supported or not unless you try to use it with the split-screen feature. The majority of apps support it though, so don’t worry!
Second, you’ll swipe up from the bottom of the screen to bring up the dock. At this point, you can tap and drag the second app icon to one side of the screen. If the app supports split-screen, you’ll see break off to one side of your screen.
There should be, at this point, two applications open and running on your screen. It is very simple and easy to use! We highly recommend implementing this to help increase the efficiency in your everyday work routine.
Most people find this tool beneficial when they need to work on written content while researching. This will allow you to look at the document that you are working on while continuing to seamlessly write and edit that article or e-mail!
You can also utilize this feature during a virtual meeting. You will be able to facetime your team and keep notes all in the same place! It sounds like your life just got easier.
Increase Battery Life
iPads have great battery life when compared to any other device. However, there are times where the battery drains unexpectedly.
This is usually because apps are being updated or maintained by the program “Background App Refresh.”An easy way to fix this is by turning off the feature “Background App Refresh.”
To turn this off, you should navigate to your Settings app, select “General,” and then select “Background App Refresh.” From there, you can turn the feature off!
You may notice a minor increase in the time it takes for your apps to open up when the “background app refresh” is set to “off..” With that being said, the increased load time is very minimal and having Background App Refresh off will save you a boatload of battery.
Quickly Scan Documents
If you are of the age where you’re doing taxes or applying for a job, you’ll know how many documents need to be scanned and signed. With the majority of people not having scanners anymore, this can be frustrating!
Not to worry, your iPad can turn into your own personal scanner!
If you have something that needs to be scanned, you can use your iPad’s camera with the Notes app to take a picture instead of running off to Office Max or your local library. After you take a picture, you can add it to your Notes for easy access.
To use this feature, you should open up the Notes app and select the plus icon in the bottom center of the screen. There will be an option to scan documents in that menu. You can also edit the document’s filter or how it looks before you send it off!
Being able to scan documents at home is a great convenience! Many people have purchased personal scanners for their home to combat the inconvenience of having to scan a document at an outside location, but the iPad can scan documents and so much more!
Split the Keyboard
The iPad has a larger screen than your typical cell phone. For the younger folks, it may be easier to type using a keyboard that is similarly sized to a cell phone.
Well, Apple has thought of that and has provided us the ability to split the keyboard into two manageable sized pieces.
This is fairly simple to enable. You’ll need to press and hold the keyboard icon at the bottom of the screen. Once a menu pops up, without lifting your finger, select the Split option.
There you have it! An easy to use split keyboard for those fast thumbed people out there. If you want to put it back to normal, use the same process as above but select Merge instead.
Search Using Spotlight
Almost every Apple product that has been made recently has a very handy app Spotlight. This is typically the most used out of all these iPad tips and tricks.
This app allows you to search your entire device for any type of file. It also lets you do a quick search with your default app for quick information.
To access the Spotlight tool, you can select the center of your display and pull it down. You’ll see a search bar pop up that says Spotlight. It will give you Siri hits and recommendations depending on what apps you’re using and past activity.
If you aren’t using this, I would! It saves you the time going from app to app, and it lets you find files easily instead of scrolling through a wall of text. With this feature, the iPad is now one more convenient place to keep your information organized!
Make Your iPad Kid-Friendly
With the rise of technology, it is understandable that parents are concerned about what their child is viewing. We have all seen three-year-olds that are more savvy with a phone than an adult user!
Having access to the entire world’s information at the touch of a finger is revolutionary, but it is a double-edged sword when you are trying to monitor your children’s use of technology.
Unfortunately, iPads don’t let you switch between multiple accounts. This means that anyone can log into the iPad and view whatever information they’d like. However, there is still a way to protect your child from information that they are not ready for!
A great feature that is available is setting up a pin code to protect your iPad! This will make sure that you can monitor when your child is using it.
Another great option is to add age restrictions for media. You can also disable specific apps or app purchases so no accidents occur.
To accomplish this, you would go to the Settings area. Then navigate to Use Settings, General, and finally Restrictions. This will allow you to apply restrictions to your iPad!
Save yourself the headache and go into the setting right away if you have young children. You may be surprised at how quickly children can learn to make in-app purchases and rack up your credit card bill.
Disable Two-Factor Authentication
I know we want everything to be more secure in today’s day and age, but if you’re traveling out of the country or don’t have access to your second form of authentication, you may want to disable two-factor authentication.
With all this being said https://setapp.com/how-to/turn-off-two-factor-authentication-for-apple-id is a great website that mentions the risks of turning off two-factor authentication. It also goes over how to disable it in more detail then I will here.
Now that the disclaimer is out of the way, disabling two-factor authentication for your Apple device is fairly simple. For your iPad, you can go to Settings and then tap your Apple ID. From there you’ll go to “Password & Security” and then select “Turn Off Two Factor Authentication.” You’ll select continue and then you’re on your way without two-factor authentication.
Try Out All of Our iPad Tips and Tricks
IPad tips and tricks! Now you can make things safe for your kids, search quickly through your device, or even split. up your screen for more efficiency. With your iPad, there are so many options and features that you could learn something new every day about it.
I hope that these 7 iPad tips and tricks will make your life easier, and you can share them with all of your fellow Apple users. If you need more great content you can always read any of our other blogs!